Creating and Managing Vehicle Quotes in AutoRaptor
A guide on how to create quotes and send them to customers.
AutoRaptor allows you to create detailed cash, loan, or lease quotes for any vehicle in your inventory. These quotes can be easily emailed or printed in a neat format for your customers. This feature acts as a payment calculator and is not meant to replace the finance step in the sales process. Here’s how you can get started:
Getting Started
- Navigate to an Up Sheet: Go to any Up Sheet with a vehicle added.
- Add a Quote: Click on the "Add a quote" link.

-
Creating a Quote:
-
Choose Quote Type: Select one of the following options:
-
Cash
-
Loan
-
Lease
Note: Taxes are assigned based on the state listed in the contact information. To change the tax, click the "Taxes" link and select the appropriate state from the drop-down menu.
-
-
Fill in the Fields: Complete the necessary fields to finalize and save the quote. Only the relevant fields for the selected quote type will be displayed.
Note: Account Admins can set default values for motor vehicle registration and documentation fees. These values can be edited during the quote calculation.
-
Cash Quote: Straightforward and simple.
-
Loan and Lease Quotes: Customize by adjusting the term and rate to provide the customer with an estimate of their monthly payments.
-
Sending the Quote to the Customer
View Printable Quote: After saving the quote, click on the "View printable quote" link.
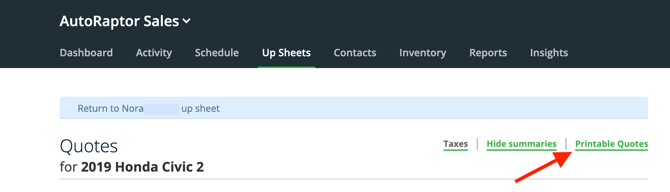
Print or Email: You can either:
-
Print the Quote: Send the document to your computer’s printer.
- Email the Quote: Create a new email to the customer from their Up Sheet and select 'Insert Quote link' and a link to the quote. You can further customize the message before sending it.


Additional Features
-
Multiple Quotes: You can create multiple quotes for a single vehicle to provide the customer with various options.
-
Hide the Quote: Did one of the quote expire? No problem! Close the "Eye" to hide the quote from the customer!
-
Print Summaries: If you have multiple quotes, you can print a summary of all quotes on one sheet by clicking the printer symbol next to "Show Summaries" or "Hide Summaries."
FAQ / Common Questions (Admin-Only Features)
Admins in AutoRaptor have access to additional information and editing capabilities for quotes.
1. Our state tax varies by county. Can the default tax be changed?
The state's tax is an application-wide setting based on the overall state tax rate. No local taxes are included. You can edit the tax on a quote by clicking the "Taxes" link.
2. Can we add custom fields for things like warranties, gap insurance, etc.?
Yes, an Admin of your AutoRaptor account can add these by going to Settings > Click into the Dealership > Select 'Quoting' > Custom Quote Fields

3. Is it possible to calculate a quote by bi-weekly or weekly payments?
No, the AutoRaptor quoting tool can only calculate monthly payments at this time
