How to Access License & Trade Scanner
Learn how to use AutoRaptor's driver license and trade scanner in the AutoRaptor app.
Save time while creating a new Up Sheet or adding trade vehicle information by utilizing the license/trade scanner in the AutoRaptor app!
How to Access the License Scanner
Follow these steps to access and use the license scanner:
Tip: Make sure you have downloaded the latest version of the AutoRaptor app in the App Store or Google Play Store.
Open the Dropdown Menu
- Click on the three vertical lines to access the dropdown tab.

Add a New Up Sheet
-
Select “Add new up sheet".
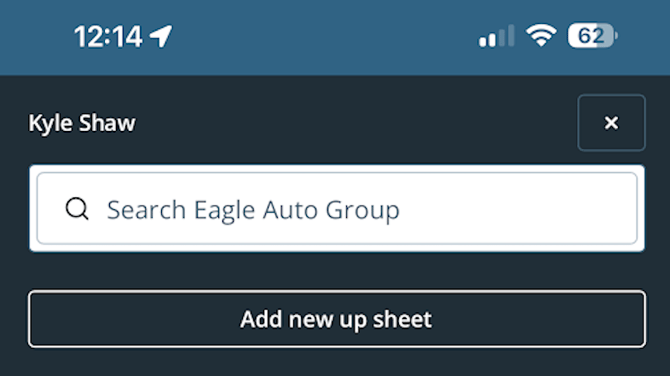
Open the License Scanner
- Click on “Scan Driver's License” to bring up the new and improved license scanner. Note: Make sure to allow the app to use your camera!

Scanning a License
-
License Scanner: Scanning the barcode on the license will capture the first and last name, date of birth, and address for the prospect. Note that this will not capture an image of the license itself.
How to Enter Trade Data
-
Add Trade Information
-
Within the customer's up sheet, click on "Add Trade".
-
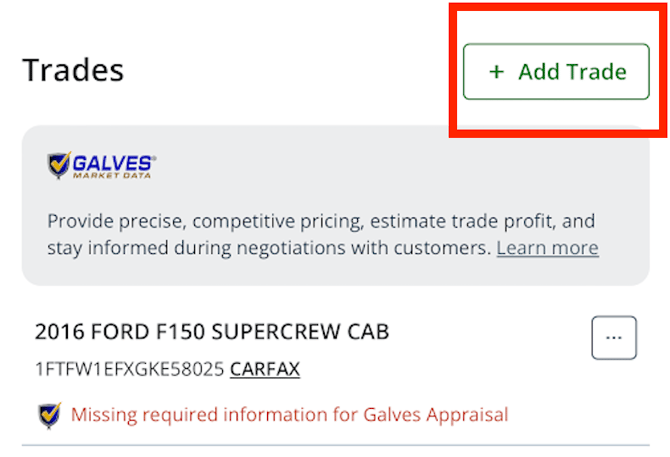
You also have the option to quickly email or text a link to your customer so they can effortlessly provide their trade information before even stepping onto the lot.
Scanning a Trade Vehicle
-
Trade Scanner: The trade scanner will capture the VIN. After entering the year and make, and saving the trade vehicle, the model and trim will also appear.
