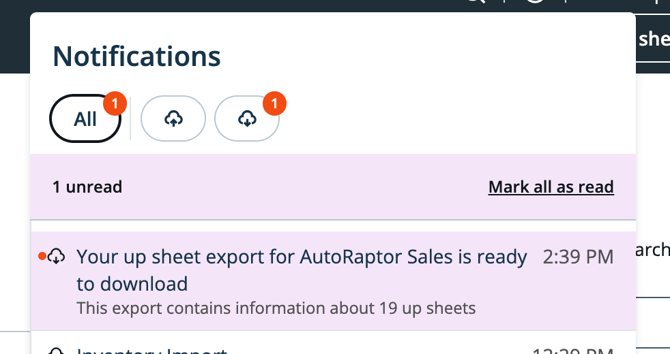How to Export Data
Export data in a .csv file from AutoRaptor
Exporting Data from the System
Please note: You must have Admin permissions to export data.
Navigating to the Up Sheet Tab
Begin by navigating to the Up Sheet tab. Here, you can select which Up Sheets you want to view using the following subcategories:
-
All
-
Active
-
Delivered
-
Lost
-
Inactive

-
Filtering Options
You can further filter the Up Sheets on the right side of the screen by various criteria such as dates, sales reps, and more.-
For instance, to view all Up Sheets created between February 1st and 28th, select the “Active” subcategory and apply the date filter.

-
Exporting Your Data
Once you’ve filtered the Up Sheets to your desired selection, click the Export button. You’ll have two options:
-
Mailing List: This will provide basic names and contact information.
-
Comprehensive: This option includes additional details such as vehicle information, trade, sales rep, source, and more. There is also an option to include Up Sheet notes; however, you will need to contact support (support@autoraptor.com) if you require notes in your export.

Downloading Your Export
After initiating the export, it may take a few minutes for the process to complete. You will receive a notification in your globe when the export is ready. You can then download the file directly from your globe to your computer.