How to Reassign an Up Sheet
Reassigning an Up Sheet for managers, admins, or owners only.
Steps to Reassign an Up Sheet:
- Identify the Up Sheet
Start by locating the Up Sheet you would like to reassign.
- Scroll to the Assignee Section
At the bottom of the Up Sheet, you will find the "Assignee" section.

- Select "Reassign"
Click on the "Reassign" button next to the current assignee's name.
- Choose a New Assignee
A list of eligible users will appear. Select the new user to whom you want to reassign the Up Sheet.
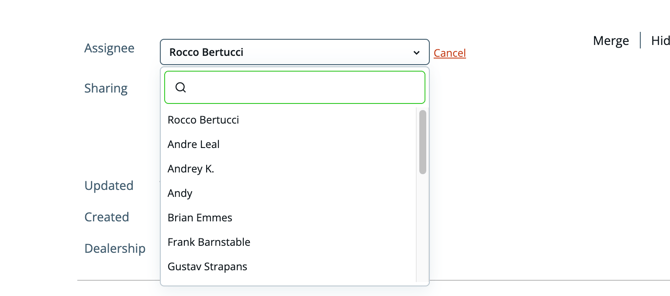
- Confirm the Reassignment
Once you've selected the new assignee, click on their name to complete the reassignment.
Important Notes:
-
The Activity section of the Up Sheet will automatically update to reflect the reassignment. It will display:
-
Who reassigned the Up Sheet
-
The date and time of the reassignment
-
The new assignee's name

-
By following these steps, you can easily reassign Up Sheets to the appropriate team members.
