Manually Adding a Trade to an Up Sheet
Step-by-step guide on how to add a trade to a customer's Up Sheet.
Adding a trade-in vehicle has never been easier! Quickly email or text a link to your customer so they can effortlessly provide their trade information before even stepping onto the lot. This will also show you how to manually add a trade. Follow these simple steps to streamline the process:
Step-by-Step Guide Trade Customer Portal:
Select "Add a Trade":
-
Log into your AutoRaptor account.
-
Navigate to the "Add a Trade" section of the customer's Up Sheet.
Send a Link to Your Customer:
-
Choose how you'd like to send the link: email, text, or both.
-
The dealership name and URL will auto-populate when the message is sent.
-
-
Send the message to your customer.

Confirmation of Sent Message:
-
A confirmation notification will appear once your message has been sent.
Customer Receives the Link:
-
The customer will receive a link via email or text.
-
Note: The link will expire after the vehicle information is added to the up sheet.
-
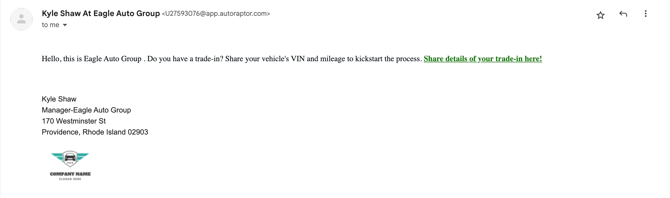
Customer Portal:
-
The customer accesses the portal by clicking the link received.
-
They can scan the barcode of their vehicle or manually enter the VIN number.
-
The customer can add the mileage of their vehicle.

Customer Selects "Add My Trade":
-
After entering all necessary information, the customer selects "Add My Trade."
Instant Update:
-
You will receive an email as well as a Globe notification when your customer completes the trade information. Make sure your have your notifications turned on!
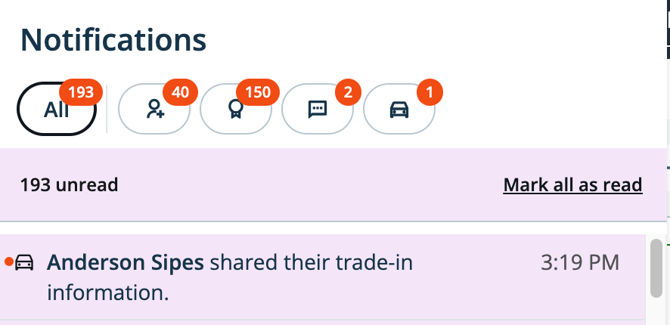
Manually Adding a Trade to an Up Sheet:
- Add Trade Information
- Within the customer's up sheet, click on "Add Trade".
- You can either select 'Scan' to scan the VIN with the AutoRaptor App, or you can manually add in the vehicle information.
-
Trade Scanner: The trade scanner will capture the VIN. After entering the year and make, and saving the trade vehicle, the model and trim will also appear.
 Enter in Year and Make: Year and make are required when adding a trade. VIN can always be added at later time, as well as any other additional information you do not have at the moment.
Enter in Year and Make: Year and make are required when adding a trade. VIN can always be added at later time, as well as any other additional information you do not have at the moment.

Additional Notes:
-
Ensure your customer is aware that the link they receive will expire once the vehicle information is added to the up sheet.
-
Encourage your customers to complete the process promptly to avoid any delays.
Streamline your trade-in process today and enhance your customer experience!
