Navigating the 'Schedule' Tab and Manage Follow-Ups
Manage your appointments, track tasks, scheduled messages, test drives, trade appraisals, financing approvals, and deliveries.
The Schedule Tab in AutoRaptor
Use the Schedule tab to stay on top of daily and weekly tasks, ensuring no prospects or sales slip through the cracks. You can also see upcoming tasks for the week or view overdue tasks. Also manage any upcoming appointments or previous appointments.

Scheduling Appointments
Track test drives, trade appraisals, financing approvals, and deliveries by scheduling appointments on a customer's Up Sheets. Click the 'Appointments' tab with the Schedule tab to manage any past or upcoming appointments.
Navigating Appointment status colors:
Green: Upcoming scheduled appointment.
Red: Missed appointment.
Gray: Kept appointment.
Strike Through: Cancelled.
Blue: Delivering the vehicle. (will appear when you include the word 'delivery' in the description)
How to Add an Appointment to a Customer's Up Sheet
Add an Appointment:
Click "Add" in the Appointment section of your Up Sheet.
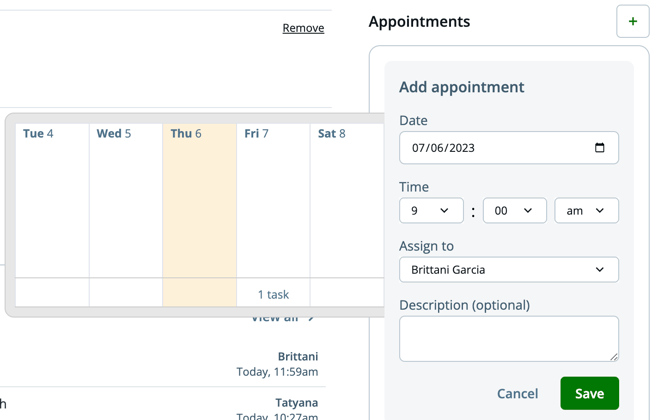
- A sidebar will appear on the left to show if you have any conflicting appointments.
-
Select Date and Time:
Click the date field and choose a time from the dropdown menu. -
Assign to Rep:
If someone else is handling the appointment, update the assigned salesperson. -
Enter a Description:
Indicate the reason for the appointment (e.g., test drive, trade appraisal, finance approval, or closing the deal).
Mark Appointment Outcomes
-
Scheduled: The customer has a set appoint for a date and time.
-
Re-schedule: Set a new appointment.
-
Kept: The customer attended the appointment.
-
Missed: The customer did not show up.
-
Cancelled: The customer cancelled without rescheduling.
TIP: To ensure tasks for the corresponding statuses of an Up Sheet populate, make sure you are keeping track of the outcomes of your appointments!

-
Managing Follow-Ups in AutoRaptor
Follow-ups with prospects are handled through Tasks and Scheduled Messages.
Tasks
Tasks are manual follow-ups you and/or your sales reps must complete. These tasks appear based on the status of the Up Sheet. To edit, add, or delete a task:
-
Click the three dots next to a task.
-
Adjust the description, due date, and assignee as needed.

Scheduled Messages
These messages require no rep action. They are pre-set by your Admin to send on specific days and times. Any user has the ability to set scheduled messages themselves as well. Coming Soon: Set it and Forget it!
-
Scheduled Messages can be found in the 'Communication' section of a Customer's Up Sheet.
-
To edit or delete a scheduled message, select the 3 dots found to the right.


Admin Only: Customize or add to action plans by attaching templates from your library and setting send times. To adjust the Dealership's Action Plans/Tasks/Scheduled Message, visit this article.
